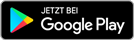Tipps und Tricks für Samsung Smartphones
Touchwiz-Tipps
Samsung sorgt mit seinen Galaxy-Geräten und der Note-Reihe immer wieder mal für etwas ganz Spezielles in der Android-Welt. Lesen Sie hier was in Touchwiz steckt und wie Sie das Maximum aus Samsungs Android herausholen.
Man kann Touchwiz lieben oder hassen. Fest steht, dass die Südkoreaner mit ihrer eigenen Android-Oberfläche zunehmend innovative Zeichen setzen, die über ein paar Widgets und optische Veränderungen hinausgehen. Die grundlegenden Touchwiz-Features finden Sie in Ihren Geräteeinstellungen unter den Rubriken Anzeige undBewegung. In den Einstellungsrubriken erklärt Ihnen Touchwiz nicht nur in Begleittexten gut nachvollziehbar, was die zahlreichen Optionen bewirken, sondern Sie haben auch gleich die Möglichkeit, diese auszuprobieren oder eine Vorschau anzusehen. In diesem Artikel möchten wir Ihnen einen Überblick über die wichtigsten Features geben und auch versteckte Möglichkeiten beschreiben.
Die vielen Einstellungsmöglichkeiten werden in Begleittexten nachvollziehbar erklärt.
Übersicht über die Homescreens
Haben Sie schon einmal ausprobiert, was geschieht, wenn Sie auf dem Homescreen die Pinch-to-Zoom-Geste ausführen? Sie sehen dann eine Übersicht über sämtliche Homescreens und können diese beliebig anordnen, löschen oder neue hinzufügen. Sie sehen nur fünf statt sieben Homescreens? Dann müssen Sie in den Einstellungen den Home-Bildschirmmodusantippen und hier anstelle von Einfacher Modus denStartmodus auswählen.
Schneller zu einem Homescreen wechseln
Bei sieben Homescreens kann das Wischen vom ersten bis zum siebten schon ganz anstrengend werden. Deutlich einfacher und schneller funktioniert der Wechsel, wenn Sie den Finger auf den sieben Punkten für die einzelnen Homescreens gedrückt halten und dann nach rechts oder links ziehen.
Hintergrund ändern
In den Android-Einstellungen finden Sie unterAnzeige die Einstellungen zum Hintergrund. Hier entscheiden Sie zunächst darüber, ob Sie den Hintergrund des Sperr- oder des Startbildschirms ändern wollen. Erst danach gelangen Sie zur Auswahl der Foto- oder Livehintergründe. Das werkseitig eingestellte Live-Wallpaper mit dem Namen Wetteransicht Wind ist ein dezenter und angenehmer Hintergrund von Touchwiz. Die wetterabhängige Animation passt sich auch der Tageszeit an, was den Vorteil hat, dass neben der naturnahen Romantik in den dunkleren Abendstunden auch der Bildschirm nicht mehr so blendet.
Neben Wetteransicht Wind hat Samsung den aktuellen Geräten eine Photo Wall spendiert, die Fotos aus der Galerie anzeigt. Die animierten Fotos in verschiedenen Wechselrahmen sind aber nicht jedermanns Geschmack und zehren zudem auch etwas stark am Akku.
Bildschirm anpassen
Ebenfalls unter Anzeige richten Sie die Farbintensität des Displays ein. Die tiefen Schwarztöne waren schon immer ein Argument für die AMOLED-Displays von Samsung, während die sehr kräftigen Farben vielen Nutzern aber auch oft zu unnatürlich erschienen. In der neuesten Touwiz Version 4.0 lassen sich die Farben wesentlich wirkungsvoller verändern. Die Bezeichnung der harmlosesten Einstellung Video ist etwas unglücklich gewählt und bedeutet nicht mehr als geringste Farbintensität. Schon hier hilft ein Beispielbild die Wirkunsgweise der Geräteinstellungen zu veranschaulichen.
LED-Anzeige für Benachrichtigungen
Zu den Besonderheiten von Touchwiz auf dem Galaxy Note gehört die Möglichkeit das Verhalten der Benachrichtigungs-LED zu modifizieren. Beim Laden oder bei schwachem Akkuzustand kann diese auf Wunsch rot blinken, bei einer eingegangenen Nachricht gelb oder einem verpassten Anruf blau.
Schneller Blick
Nützliche Information erhalten Sie, wenn Sie in der Kategorie Bewegung den Schnellen Blick aktvieren. Bei ausgeschaltetem Display zeigen aktuelle Galaxy-Modelle wie das S3 oder das Note hier die Uhrzeit, Anrufe und Nachrichten kurz an, wenn Sie das Gerät in die Hand nehmen oder die Hand über die Sensoren oberhalb des Displays halten.
Schriften verändern
Ist Ihnen auf unseren Screenshots aufgefallen, dass auch die Schrift nicht mehr dem Standard entspricht? In den Geräteeinstellungen können Sie unter Anzeige| Schriftstil bereits unter einigen Alternativen auswählen und auch die Größe ändern. Systembedeutet, dass wirklich alle Schriften, die auf dem Gerät irgendwo erscheinen, in dieser Art dargestellt werden. Abgesehen davon, dass diese natürlich in erster Linie Geschmacksache ist, werden Sie schnell feststellen, dass sich nicht alle Schriften für jeden Zweck eignen. Besonders bei längeren Texten kann eine unruhige Schrift ermüdend wirken. Im Playstore können Sie unter unzähligen – zumeist kostenlosen – FlipFlop-Schriften wählen und sich nach Ihrem Geschmack bedienen.
Tastenbeleuchtung anpassen
Haben Sie sich auch schon oft gefragt, warum die beiden Softkeys unter dem Screen erst nach einem Druck aufleuchten, also wenn Sie die Beleuchtung nicht mehr brauchen? Etwas ärgerlich ist das natürlich im Dunkeln; auch wenn Sie die Tasten blind finden würden. Touch-Key-Beleuchtungsdauerermöglicht unter anderem auch das dauerhafte Leuchten dieser beiden Tasten.
Der Sperrbildschirm
Nach dem Einschalten eines Smartphones öffnet sich das Tor zum Homescreen standardmäßig erst nach dem Wegwischen des Sperrbildschirms. Diese erste und häufigste Geste hat sich mittlerweile fast zu einem zweiten Homescreen gemausert, der nicht nur der Entsperrung dient, sondern die ersten Personalisierungen ermöglicht. In den Geräte-Einstellungen Ihres Samsungs können Sie unterSperrbildschirm wählen, ob neben Zeit, Datum, Ort auch Ihr Name und Ihre Telefonnummer angezeigt werden sollen.
Bei Verlust Ihres Phones erleichtern Ihre Daten dem ehrlichen Finder die Kontaktaufnahme, auch wenn er von dem weiteren Gerätezugang ausgesperrt bleibt. Außerdem bietet der Sperrbildschirm Platz für einen Wetterbericht, einen News-Ticker und fünf Icons für den direkten Zugriff auf Ihnen wichtige Apps Platz.
Facebook auf dem Sperrbildschirm
Haben Sie im Sperrbildschirm den News-Ticker aktiviert, dann lohnt sich ein zweiter Blick auf die Einstellungen. Beim Nachrichtenband lohnt es sich nämlich nicht nur, im Anzeige-Menü den Ticker-Schalter auf grün zu schieben, sondern auch auf den Beschreibungstext zu klicken. Wie so oft bei Touchwiz finden sich hier noch detallierte Modifikationen, in denen Sie hier zwischen Nachrichten und Facebook wählen und die Laufgeschwindigkeit des Tickers verändern können.
Sperrbildschirm wirklich sperren
Alternativ zur einfachen Entsperrung durch Fingerwisch oder einer etwas fummeligen Kipp-Bewegung, lässt sich der Sperrbildschirm auch wirklich sperren. Samsungs Gesichtserkennung – wahlweise in Kombination mit einem Sprachtest – ist allerdings nicht praxistauglich. Bei ausreichender Beleuchtung funktioniert das Face Unlock prinzipiell gut und schnell. Bereits bei wenig Licht müssen Sie aber schon in der folgenden Sequenz mit einem selbstdefinierten Muster neun Punkte verbinden. Wenn Sie aber wirklich Wert auf Sicherheit legen, sollten Sie die Möglichkeit der PIN-, oder Passworteingabe nutzen.
Der Startbildschirm
Im Werkszustand finden Sie einige Icons und Widgets auf sieben Homescreen-Seiten verteilt, deren offenbar willkürliche Zusammensetzung und Sinn uns bis heute unklar geblieben ist. Wie im realen Leben ist es manchmal sinnvoller, ein Regal zu leeren und neu zu befüllen, als den Inhalt hin und her zu schieben. Wir empfehlen Ihnen, alle Icons durch Festhalten oben rechts in den Papierkorb zu schieben und den Startbildschrim systematisch neu einzurichten.