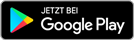Per VPN und einer FRITZ!Box sicher surfen
Um in einem öffentlichen WLAN wie in einem Hotel oder einer Messe sicher zu surfen braucht es eigentlichen einen verschlüsselten Tunnel ins Netz. Dazu braucht es keine teuren Dienst, es reicht die FRITZ!Box Zuhause.Auf Reisen sind Smartphone und Android-Tablet ein praktischer Begleiter. Auch wenn Sie im Ausland teures Roaming nicht nutzen, und somit in der fremden Stadt ohne Internet sind, spätestens im Hotel kommen Sie per WLAN ins Netz und rufen Ihre letzten Mails ab oder laden schnell eine Offline-Karte auf Ihr Handy.
Per Tunnel sicher ins Internet
Dabei sollten Sie die Sicherheit Ihrer Datenverbindung jedoch nicht außer acht lassen. Die meisten Hotspots oder Hotel-WLANs nutzen eine offene Verbindung, ein Angreifer müsste nur die virtuellen Ohren aufsperren und könnte so Logins und Passwörter, die nicht über HTTPS versendet werden, abhören.
Geschäftsleute nutzen daher verschlüsselte VPN-Verbindungen in das Firmennetz, jegliche Daten nehmen so einen Umweg durch einen sicheren Tunnel, so dass ein Abhören im WLAN des Hotspot-Anbieters nicht mehr möglich ist. Als Nebeneffekt "schmuggeln" Sie sich so in das Intranet und haben Zugriff auf die hausinternen Datendienste.
Für eine jederzeit sichere Verbindung ins Internet benötigen Sie jedoch nicht unbedingt ein Firmen-VPN oder einen kommerziellen VPN-Anbieter, es reicht ein FRITZ!Box Zuhause als Router. Die meisten aktuellen Modelle bringen von Haus aus einen entsprechenden VPN-Zugang mit. Dieser lässt sich einmal konfiguriert mit einem PC oder aber auch mit Ihrem Androiden benutzen.
VPN-Konfiguration erzeugen
Zur Konfiguration des VPN-Zugangs benötigen Sie einen PC mit Microsoft Windows und das von AVM zum Download bereitgestellte Programm "FRITZ!Box-Fernzugang einrichten" . Die Konfiguration ist nicht direkt über das Web-Frontend des Routers möglich, zudem gibt es den Konfigurations-Assistenten auch nicht für andere Betriebssysteme. Installieren Sie das Programm und rufen Sie es aus dem Startmenü des Windows-System auf.
Nach dem Start ist die Liste der "Vorhandenen Konfigurationen" noch leer, über den Button Neu erzeugen Sie nun Ihre VPN-Konfiguration. Ein Assistent leitet Sie im folgenden durch das Setup. Für Android gibt es jedoch an einigen Stellen aufmerksam zu sein, da es spezifische Eigenheiten zu beachten gilt.
Richten Sie im ersten Schritt einen Fernzugang für einen Benutzer ein. Als Gerät soll dieser iPhone / iPod touch / iPod benutzen. Eine Option für Android gibt es bislang nicht, die iOS-Konfiguration lässt sich jedoch auch unter Android benutzen.
Im dritten Dialog-Fenster fragt Sie der Assistent nach der E-Mail-Adresse des Benutzers. Geben Sie hier nun jedoch keine E-Mail-Adresse ein, wählen Sie stattdessen einen Benutzername ohne Umlaute und Sonderzeichen, Zahlen dürfen Sie hingegen benutzen.
Damit Ihr VPN-Endgerät Ihre FRITZ!Box immer findet, benötigt Sie eine so genannte dynamische DNS-Adresse. Dahinter verbirgt sich ein Internet-Dienst, bei dem sich Ihr Router nach jeder neuen Einwahl ins Internet meldet und seine aktuelle Internet-IP durchgibt. Der Dienst verbindet dann die IP mit einer Adresse wie http://androiduser.dyndns.org. So können Sie Ihren Router jederzeit erreichen, auch wenn sich seine Internet-IP – wie bei den meisten DSL-Anbietern üblich – bei der Einwahl immer wieder ändert ändert.
Richten Sie daher entweder den AVM selber betrieben Dienst MyFRITZ! oder eine der schon länger etablierten – und bei nur einer Domain kostenlosen – Alternativen Dyn.com oder No-IP.com in den Einstellungen des Web-Frontend der FRITZ!Box unter Internet |Freigaben | Dynamic DNS ein. Tragen Sie Ihre DynDNS-Adresse danach als Domainnamen in den Einrichtungs-Assistenten ein.
Im nächsten Schritt bietet Ihnen das Setup-Tool an Alle Daten über den VPN-Tunnel zu senden. Möchten Sie, dass Ihr FRITZ!Box-VPN sämtliche Datenübertragung übernimmt und so einen sicheren Tunnel ins Internet bietet, dann müssen Sie diese Option aktivieren. Ohne den Haken bleibt Ihre Internetverbindung unverschlüsselte – aber vielleicht auch schneller – dennoch hätten Sie Zugang zu den Rechnern in Ihrem Netzwerk zuhause.
Beenden Sie nun abschließend den Assistenten, indem Sie ein Passwort eingeben und die Konfigurationsdateien in ein Verzeichnis auf Ihrer Festplatte exportieren. Sie erhalten daraufhin zwei Dateien mit dem Namens-Schema fritzbox_XXX.CFG und iphone_YYY.TXT. Die Erste müssen Sie als Konfiguration in Ihre FRITZ!Box importieren, die zweite Kopieren Sie am besten direkt auf Ihren Androiden.
VPN-Konfiguration importieren
Die eigentliche Konfigurations-Arbeit haben Sie über den Assistenten schon hinter sich gebracht, jetzt muss nur noch die FRITZ!Box von ihrem neuem VPN erfahren. Öffnen Sie dazu das Web-Frontend Ihrer Box und gehen über Internet |Freigaben | VPN in die VPN-Einstellungen. Dort laden Sie die vorhin generierte fritzbox_XXX.CFG Datei über VPN-Einstellungen importieren in die FRITZ!Box, die neue VPN-Konfiguration wird umgehend aktiv.
VPN unter Android einrichten
Abschließend müssen Sie die gerade eingerichtete VPN-Verbindung in Ihrem Android-Handy oder -Tablet eintragen. Öffnen Sie dazu unter Android Einstellungen | Drahtlos & Netzwerke | Mehr… | VPN und fügen über das Plus-Zeichen in der Menü-Zeile ein neues VPN-Netzwerk hinzu.
Die Daten für das VPN-Profil finden Sie in der vom Einrichtungs-Assistenten generierten Datei iphone_YYY.TXT. Kopieren Sie die Datei daher am besten auf Ihren Androiden und öffnen sie mit einem Dateimanager wie ES File Explorer, der über einen integrierten Editor verfügt. So können Sie besonders den langen IPSec-Schlüssel per Copy&Paste übernehmen.
● Name: Beliebig
● Typ: IPSec Xauth PSK
● Serveradresse: Die DynDNS-Adresse der FRITZ!Box
● IPSec-ID: Das als "E-Mail-Adresse" vergebene Login
● IPSec-Schlüssel: Ziffernfolge "Shared Secret" aus der iphone_YYY.TXT
Nach dem Eintragen der Verbindungsdaten starten Sie Ihren VPN-Tunnel über einen Klick auf den neuen Eintrag. Dafür müssen Sie jedoch noch die Zugangsdaten zum VPN eintragen. Wieder geben sie die verkappte "E-Mail-Adresse" ein, als Passwort wird dieses mal nicht der lange IPSec-Schlüssel fällig, sondern das von Ihnen im Assistenten eingetragene Kennwort.
● Nutzername: Das als "E-Mail-Adresse" vergebene Login
● Passwort: Kennwort für den Verbindungsaufbau
Stimmt nun alles, startet die VPN-Verbindung, ein kleiner Schlüssel in der Nachrichtenleiste signalisiert Ihnen das aktive VPN. Um zu überprüfen, ob Ihr VPN Anfragen ins Internet tatsächlich immer durch die verschlüsselte Verbindung tunnelt, öffnen Sie am besten mit einem Browser die Webseitehttp://icanhazip.com . Gibt sie als die selbe IP, wie das Web-Frontend Ihre FRITZ!Box aus, dann haben Sie von nun an immer einen sicheren Tunnel ins Netz.
Infos
1. FRITZ!Box-Fernzugang einrichten: http://www.avm.de/de/frame/f … ownload.jsp%3Fpartid%3D15781
2. MyFRITZ!: https://www.myfritz.net
3. Dyn.com: http://dyn.com/dns/
4. No-IP.com: http://www.noip.com/
5. ES File Explorer: https://play.google.com/stor … ngs.android.popicanhazip.com: http://
6. icanhazip.com/
7. Description: http://service.avm.de/suppor … aet-zur-FRITZ-Box-herstellen
Quelle: Androiduser /
Aus Android User 07/13