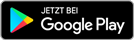ich habe mir erlaubt, diesen Thread mal in den Bereich "Tipps, Tricks, Technik zu verschieben.
Wenn man mit dem kostenlosen Bildbearbeitungsprogramm GIMP arbeitet, welches man sich im Internet runterladen kann, geht es so:
Mit der Bearbeitungstechnik Color-Key wird ein farbiges Ausgangsbild in ein Schwarz-Weiß-Bild umgewandelt wobei bei einem oder mehreren Motivdetails die Farbe erhalten bleiben soll.
Grundsätzlich gibt es verschiedene Wege um dies zu erreichen. Immer aber macht es sich erforderlich, mit mehreren Ebenen zu arbeiten. Dabei wird das Basisbild in eine neue Ebene dupliziert, dort in SW umgewandelt und anschließend das gewünschte Detail von der SW-Umwandlung ausgespart.
Jedes Bildbearbeitungsprogramm, welches die Ebenentechnik beherrscht, ist dafür geeignet.
Beispielhaft sind hier für das Open Source Programm GIMP die einzelnen Bearbeitungsschritte detailliert aufgeschrieben.
Die Umsetzung in anderen Programmen erfolgt analog:
1. Bilddatei öffnen
2. Ebene duplizieren (mit rechter Maustaste auf die Hintergrundebene im Dialog auf der rechten Seite klicken und "Ebene duplizieren" wählen.)
3. Die obere Ebene ist jetzt automatisch aktiv (farbig hinterlegt), und das bleibt auch bis zum Ende der Bearbeitung so. Damit arbeitet man ausschließlich auf der duplizierten Ebene und das Hintergrundbild bleibt unangetastet. Selbst wenn man sich beim weiteren Bearbeiten vertut, kann man durch Löschen der duplizierten Ebene das Original einfach wieder sichtbar machen und neu beginnen.
4. Diese obere Ebene wandelt man jetzt in Schwarzweiß um mit: Farben - Entsättigen (Option Helligkeit wählen) oder mit Farben - Farbton/Sättigung und dann dort den Schieberegler für die Sättigung ganz nach links schieben.
5. Jetzt muss man nur noch das farbige Detail wieder aufdecken. 1. Am einfachsten kann man dazu den Radierer benutzen. Aus der SW-Ebene wird damit an der radierten Stelle das SW-Bild entfernt, wodurch das darunter liegende Farbbild sichtbar wird. Danach weiter mit Punkt 8.
2. Etwas eleganter geht es mit der Ebenenmaske: also, wieder mit der rechten Maustaste auf die Ebene im Dialogfenster klicken und "Ebenenmaske hinzufügen ..." wählen. Dort dann "weiß" wählen, also volle Deckung.
6. Jetzt stellt man die Vordergrundfarbe (links im Werkzeugkasten) auf schwarz und nimmt einen Pinsel mit entsprechender Größe, stellt die Deckkraft auf 100 % und malt an den Stellen, die farbig sein sollen. Und wenn man aus Versehen zu viel schwarz aufgetragen hat, wechselt man die Vordergrundfarbe auf weiß und malt die Stellen wieder über, so dass sie wieder SW werden.
7. Wenn das gewünschte Motivdetail freigelegt ist, klickt man wieder mit der rechten Maustaste auf die Ebene im Dialog und wählt "Ebenenmaske anwenden".
8. Dann noch einmal mit der rechten Maustaste auf diese Ebene klicken und "Nach unten vereinen" anklicken
9. Speichern und fertig!
Wenn man das Bild als jpg.Datei abspeichern möchte, muss man jedoch
"exportieren" wählen!

Shot
 Die Color-Key Fotografie ...
Die Color-Key Fotografie ...