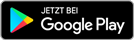Bildberbeitung mit Spiegelung und Wellen - Making Off
Schritt für Schritt Anleitung zum ausprobieren.In meinem Fall arbeite ich mit Photoshop Elements 9, es sollte aber auch mit vielen anderen Programmen ähnlich funktionieren.
Ich denk, dass man die zu bearbeitende Datei öffnen muss, muss ich nicht extra erwähnen „wink“-Emoticon
Zuerst wähle ich den Bereich, der mir für diede Bearbeitung angemessen scheint und schneide das Bild dem entsprechend zu.
für das Erstellen der leeren Datei benötige ich zuerst die Maße meines Bildes. Diese finde ich unter dem Bildreiter->skalieren->Bildgröße
Dann öffen ich Datei ->Neu -> leere Datei
Es öffnet sich ein Fenster in dem ich nun die gewünschten Maße für die Datei eintragen kann.
Nicht vergeesen, da das Bild gespiegelt werden soll verdoppelt sich die Höhe der Datei!
(Wer will kann seine Datei in diesem Feld auch schon mit einem Titel versehen) Dann OK klicken.
Nun wechle ich zum Originalbild und klicke
Auswah-> Alles auswählen.
Dann auf Bearbeiten -> kopieren.
Ich wechsle zur leeren Datei und klicke
Bearbeiten -> einfügen.
Mit dem Verschieben- Werkzeug schiebe ich das Bild nach oben.
Wieder Wechsel zur Originaldatei.
Bildreiter klicken ->Drehen -> vertikal spiegeln
Unter Filter-> Verflüssigen -> Wellen auswählen.
Für die Wellen kann ich euch keine vorgefertigten Werte liefern, diese Einstellung müsst ihr nach Gefühl und Geschmack selbst wählen.
OK klicken
Erneut Alles auswählen -> kopieren
Zur Bearbeitungsdatei wechseln ->einfügen und mit dem Verschieben-Werkzeug an den unteren Rand des Bildes schieben.
Sichtbare auf eine Ebene reduzieren.
Vergrößern und mit dem Weichzeichner die scharfe Schnittkante zwischen den Bildern bearbeiten.
Dann ist das Bild eigentlich fertig und kann gespeichert werden.
Da wir aber noch eine Webversion brauchen, die nicht zu groß ist, aber auch nicht beim Hochladen an Schärfe verliert gibt es noch den Trick mit dem Nachschärfen über Hochpass....
Bild-> Skalieren -> Bildgröße wählen
Für das Web reichen uns 72 dpi.
Wichtig: Häckchen setzen!
-Stile skalieren
-Proportionen beibehalten
-Bild neu berechnen mit:
OK klicken
nun wird die Ebene dupliziert
Für die duplizierte Ebene unter Filter-> Hochpass wählen
als Radius nehme ich bei 72dpi 0,7 (bei anderen Auflösungen muss dieser Wert entsprechend angepasst werden)
OK klicken
unter Ebenen wählen wir, wo sonst "Normal" steht ineinanderkopieren
Danach die sichtbaren Ebenen wieder auf eine reduzieren.
unter Speichern unter könnt ihr nun wie gewohnt Namen, Ort und Parameter unter denen die Datei gespeichert werden soll wählen.
OK klicken
Viel Spass beim ausprobieren!